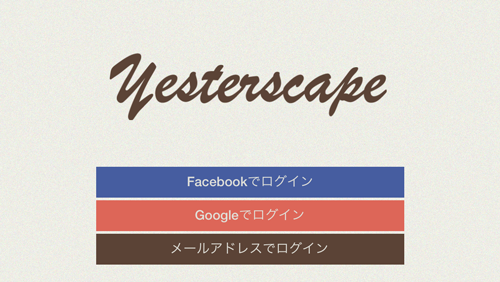Yesterscapeの使い方
起動

ログインすると、Yesterscapeモードになります。(ダウンロード後の初回起動はデモモード)この場所に登録されている写真があれば、自動的に表示されます。(表示されている写真は1928年に撮影されたもので、京都御所でYesterscapeを起動すれば見られます)
過去に撮影された画像を選択
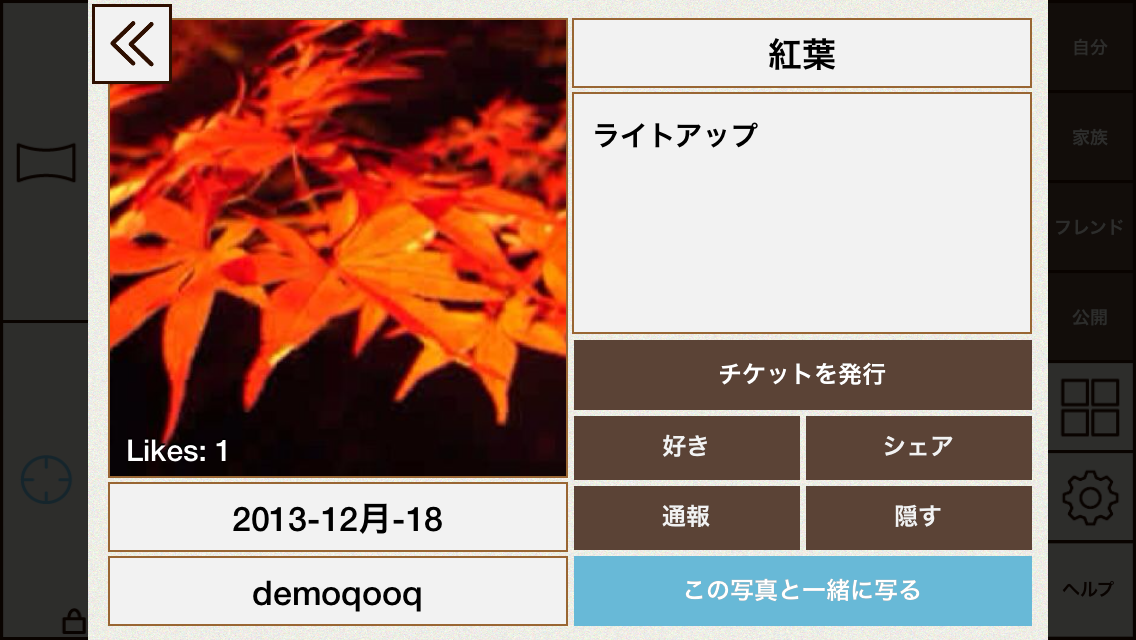
表示される画像を選択すると、画像のタイトル・説明・撮影日時・撮影者を知ることができます。また、「隠す」を選択すると写真を一時的に非表示することができます。(再起動すると解除)
写真と一緒に撮影

「この写真と一緒に写る」を選択すると選択された画像と一緒に写真を撮ることができます。
スコープモード
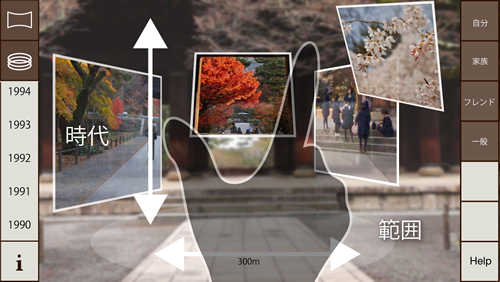
Yesterscapeでは写真は時間と空間に配置されています。画面左上のボタンでスコープモードをオンにして、画面を下向きにスワイプすると年代、年、月まで指定することができます。ピンチインすることで、範囲(メートル単位)を指定するができます。また、右の「自分」「家族」「フレンド」「公開」を選択することで、誰が投稿した画像を表示させるかを選択することができます。
現在地の指定
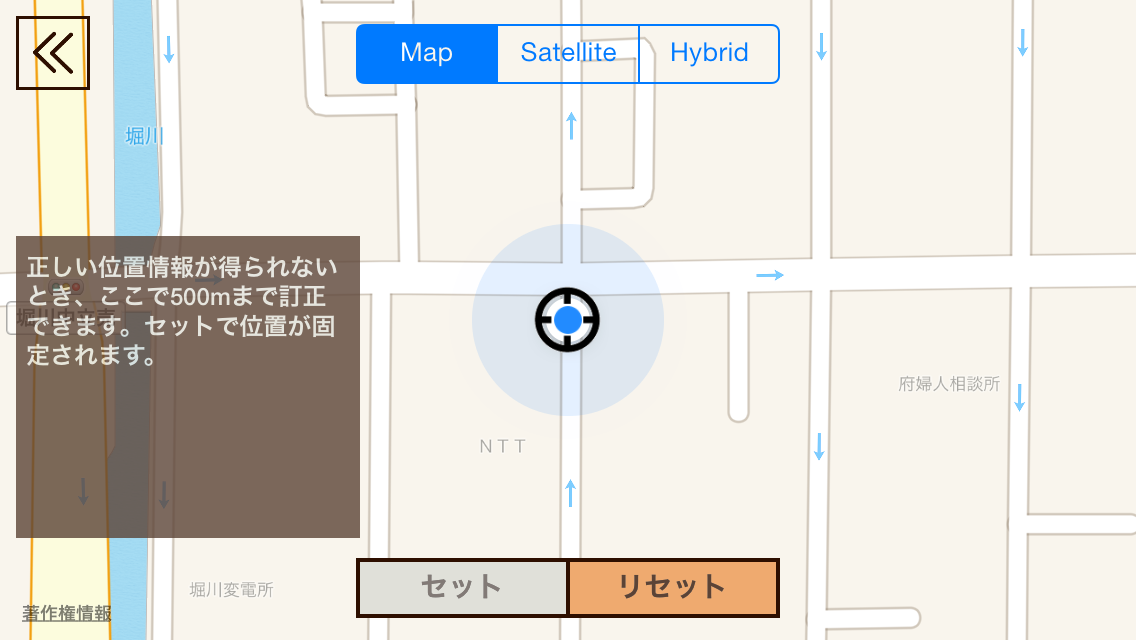
位置情報は屋内や電波の届きにくいところでは不正確になります。GPSの正確さは信号と同じ赤・黄・青で画面左下に示されます。現在の位置情報が正しくない場合は、左下のボタンをタップして、正確な現在地を指定して下さい。
カメラモード

中央下部のカメラアイコンでカメラモードに切り替わります。左側のメニューでタイマー、ストロボ(フラッシュ)、位置情報の指定が行えます。中央下部のボタンをタップすると撮影ができます。
空間に残す

撮影後、詳細を選択すると画像にタイトルと説明を付けることができます。また、SNSへの投稿を含む公開範囲も行うことができます。(後に変更可能) 「保存」を選択すると撮影された写真は空間が切り取られるかのようにそのままそこに残ります。
ギャラリー
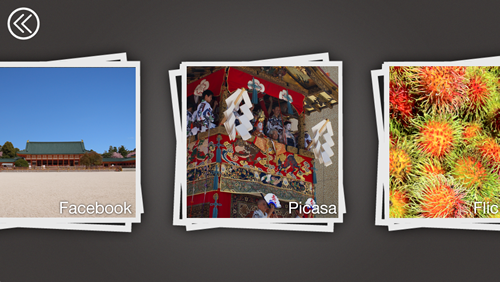
デバイス内の写真はもちろん、FacebookやPicasa,Flickrの写真などにもアクセスできます。更にここから写真を選択してYesterscapeの時空間に配置し直すこともできます。
設定
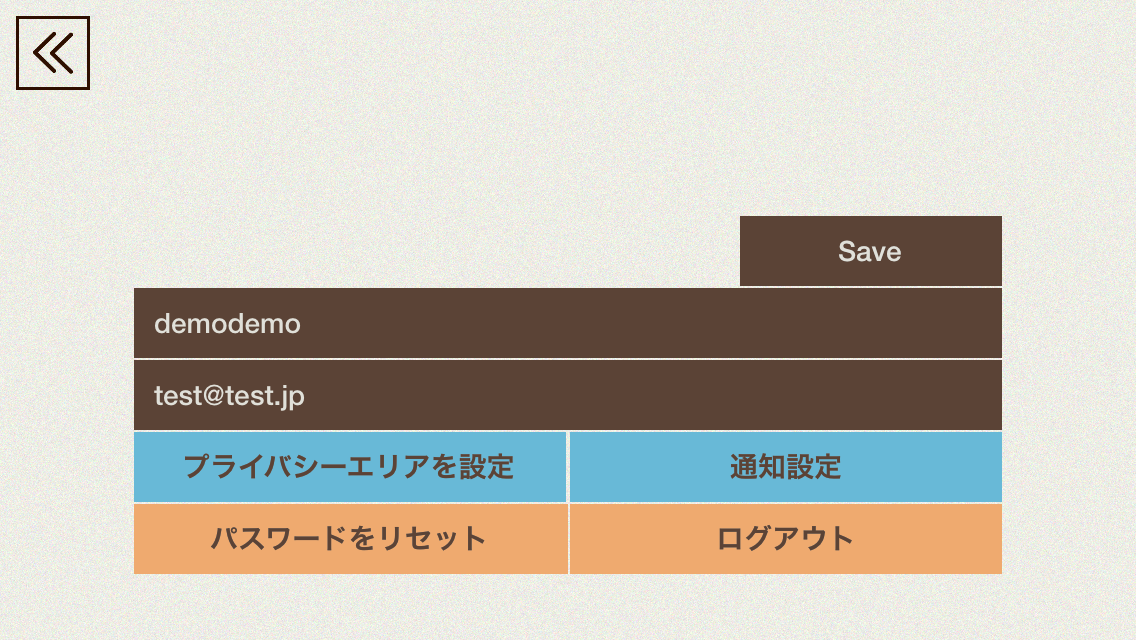
ユーザ名、メールアドレスの変更、通知設定、SNSへの投稿の設定などが行えます。また、広告の表示や表示画像数の制限などをなくした有償版にここからアップグレードすることもできます。
プライバシーエリア
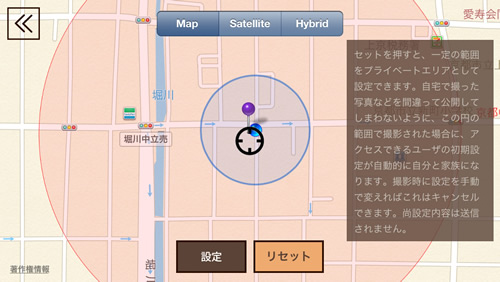
設定から自宅や職場などを登録することができます。ここで登録された場所周辺で撮影された写真は、公開時に変更しない限り自分と家族しか見えないように設定され、不用意に公開されないようにできます。
家族・フレンドリスト
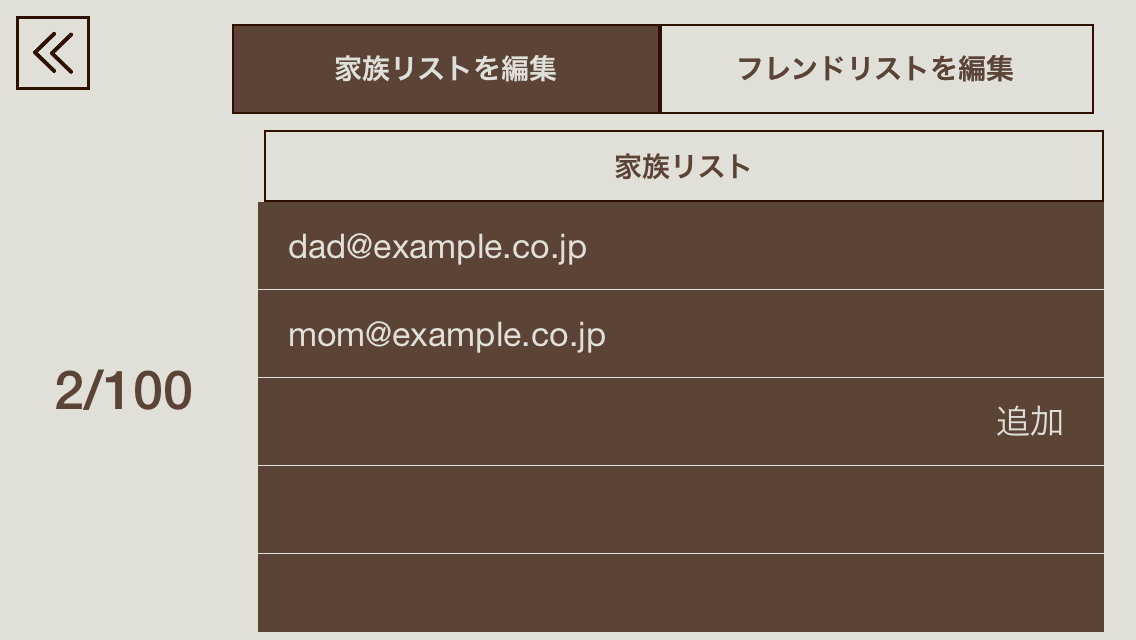
公開範囲に「家族」「フレンド」を設定した際、画像を見ることができる人のリストをここで指定します。メールアドレス、iPhone内の「連絡先」、Facebookの連絡先からリストに入れたい人を選択することができます。